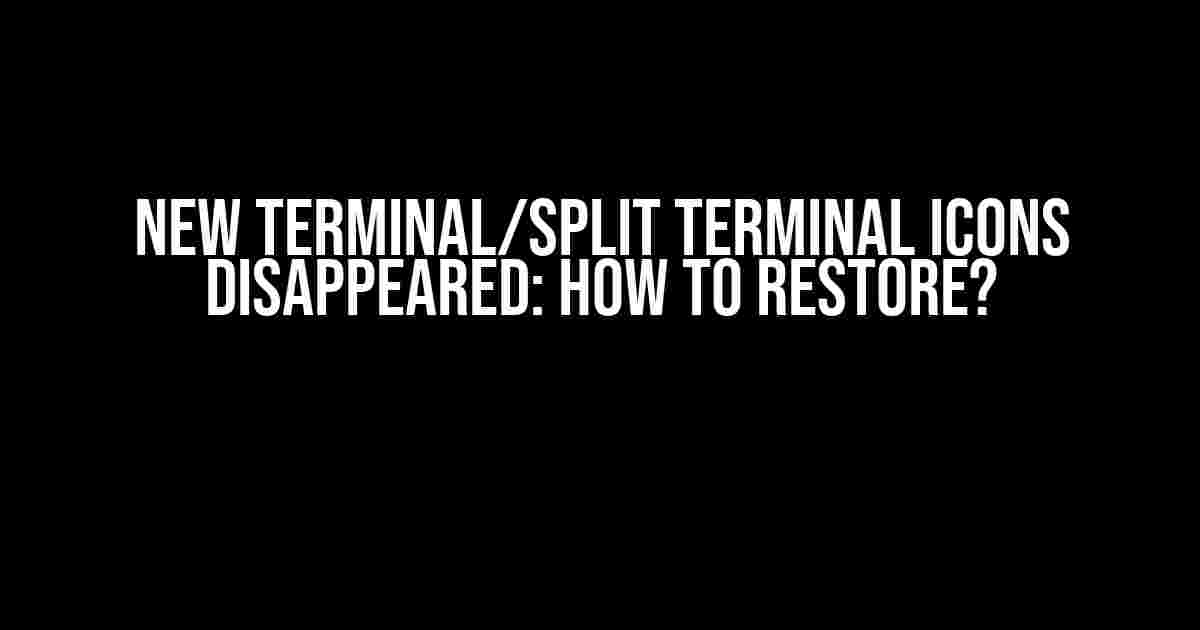Have you ever experienced the frustration of missing terminal or split terminal icons on your coding editor or IDE? You’re not alone! Many developers have encountered this issue, and it’s more common than you think. But don’t worry, we’ve got you covered. In this article, we’ll explore the reasons behind this disappearance and provide step-by-step instructions to restore those pesky icons.
Why do terminal icons disappear in the first place?
Before we dive into the solution, let’s understand what might cause these icons to vanish into thin air. Here are some possible reasons:
- Editor or IDE updates: Sometimes, updates can modify or remove existing settings, leading to the disappearance of terminal icons.
- Config file changes: If you’ve made changes to your configuration files (e.g., settings.json), it might affect the terminal icon display.
- Plugin or extension issues: Conflicting plugins or extensions can cause terminal icons to disappear.
- System or user settings: System or user-specific settings can override the terminal icon display.
Restore terminal icons in popular coding editors and IDEs
Now that we’ve covered the possible reasons, let’s move on to the solutions. We’ll provide instructions for popular coding editors and IDEs:
Visual Studio Code (VS Code)
VS Code is one of the most popular coding editors, and restoring terminal icons is relatively straightforward. Follow these steps:
- Open VS Code and navigate to the
Command Paletteby pressingCtrl + Shift + P(Windows/Linux) orCmd + Shift + P(Mac). - Type “Terminal: Create New Integrated Terminal” and select the option from the dropdown list.
- This will create a new terminal instance, and you should see the terminal icon reappear in the terminal panel.
- If the icon still doesn’t appear, try toggling the terminal panel by pressing
Ctrl + `(Windows/Linux) orCmd + `(Mac).
Atom
Atom is another popular coding editor, and restoring terminal icons requires a slightly different approach:
- Open Atom and navigate to the
Settingspanel by pressingCtrl + ,(Windows/Linux) orCmd + ,(Mac). - In the settings panel, click on the
Packagestab and search for “terminal” or “split-terminal”. - Make sure the terminal package is installed and enabled. If not, install and enable it.
- Restart Atom or reload the window by pressing
Ctrl + R(Windows/Linux) orCmd + R(Mac). - The terminal icon should now reappear in the terminal panel.
IntelliJ IDEA
IntelliJ IDEA is a popular IDE, and restoring terminal icons requires a different approach:
- Open IntelliJ IDEA and navigate to the
Settingspanel by pressingCtrl + Shift + Alt + S(Windows/Linux) orCmd + Shift + Alt + S(Mac). - In the settings panel, click on the
Toolstab and selectTerminalfrom the left-hand menu. - In the terminal settings, enable the
Show terminal toolbaroption. - Restart IntelliJ IDEA or reload the window by pressing
Ctrl + Shift + F10(Windows/Linux) orCmd + Shift + F10(Mac). - The terminal icon should now reappear in the terminal panel.
Common solutions for all coding editors and IDEs
If the above solutions don’t work for your specific coding editor or IDE, try these common solutions:
- Check for updates: Ensure your coding editor or IDE is updated to the latest version.
- Reset settings: Try resetting your editor or IDE settings to their default values.
- Disable and re-enable plugins: Disable all plugins and extensions, then re-enable them one by one to identify the problematic plugin.
- Check system settings: Verify that your system or user settings aren’t overriding the terminal icon display.
- Restart your editor or IDE: Sometimes, a simple restart can resolve the issue.
Conclusion
Missing terminal icons can be frustrating, but with these step-by-step instructions, you should be able to restore them in no time. Remember to try the specific solutions for your coding editor or IDE, and if that doesn’t work, try the common solutions. If you’re still experiencing issues, feel free to reach out to the editor or IDE community for further assistance.
Remember, a shiny new terminal icon is just a few clicks away!
| Coding Editor/IDE | Solution |
|---|---|
| VS Code | Command Palette > Terminal: Create New Integrated Terminal |
| Atom | Settings > Packages > Terminal package installation and enablement |
| IntelliJ IDEA | Settings > Tools > Terminal > Show terminal toolbar |
We hope this comprehensive guide has helped you restore your terminal icons and get back to coding in no time. Happy coding!
Frequently Asked Question
Get back your split terminal Icons in no time with these quick fixes!
Why did my new terminal and split terminal icons disappear in the first place?
The culprits behind the missing icons are often a corrupted terminal configuration or a bug in the terminal emulator. Don’t worry, we’ve got the solutions to get them back!
How do I restore the new terminal and split terminal icons in my terminal?
Easy peasy! Simply restart your terminal or type “tERMinal –reset” (without quotes) and press enter. This should restore your icons to their former glory.
What if restarting the terminal doesn’t work?
No problem! Try deleting the terminal configuration file by running “rm ~/.config/terminal/terminal.conf” (without quotes) and then restart your terminal. This should do the trick.
Are there any other troubleshooting steps I can take?
If the above steps don’t work, try resetting your terminal preferences by running “dconf reset -f /org/gnome/terminal/” (without quotes) and then restart your terminal. If you’re still stuck, you can try reinstalling your terminal emulator.
Will I lose any data or configurations if I reset my terminal?
Don’t worry, resetting your terminal configuration won’t affect your data or files. It will only reset your terminal settings to their default values. So, go ahead and troubleshoot without worrying about losing any important information!