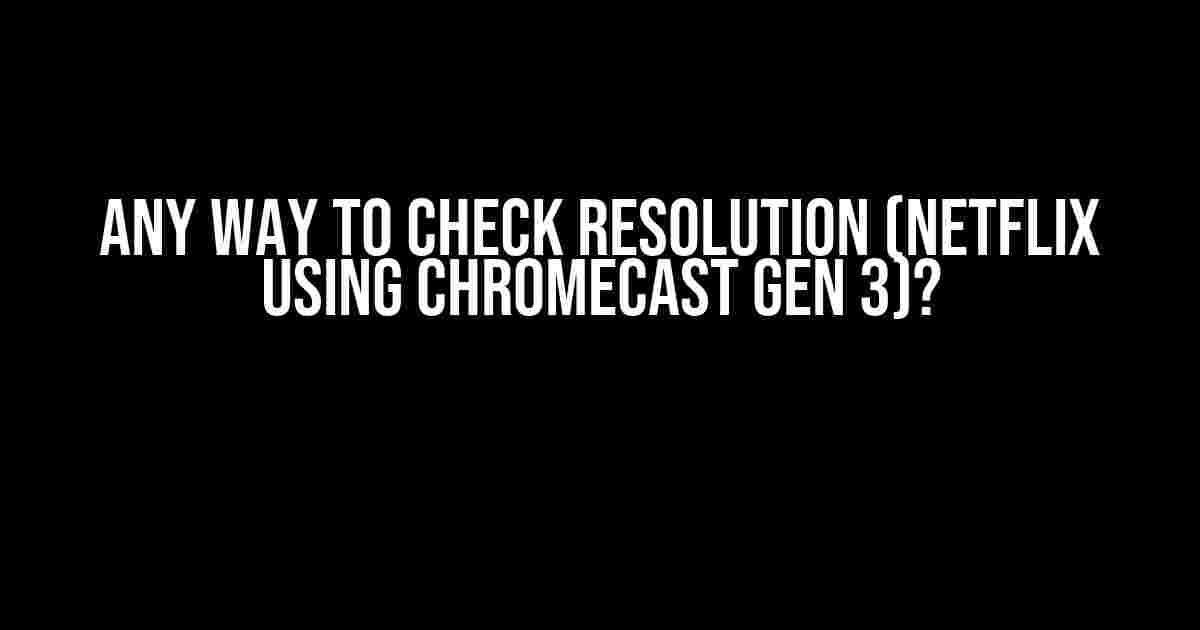Are you wondering if there’s a way to check the resolution of your Netflix streaming experience on your Chromecast Gen 3? You’re in luck! In this article, we’ll dive into the world of video resolutions and explore the possibilities of checking the resolution of your Netflix streams on your Chromecast Gen 3. Buckle up, folks!
What is video resolution, and why does it matter?
Before we dive into the main topic, let’s quickly cover the basics. Video resolution refers to the number of pixels (horizontal and vertical) used to display an image on a screen. The higher the resolution, the more detailed and crisp the image will be. In the context of Netflix streaming, resolution plays a significant role in determining the overall viewing experience.
Here’s a brief rundown of common video resolutions you might encounter:
- SD (Standard Definition): 480p (640×480 pixels)
- HD (High Definition): 720p (1280×720 pixels) or 1080p (1920×1080 pixels)
- FHD (Full High Definition): 1080p (1920×1080 pixels)
- UHD (Ultra High Definition): 4K (3840×2160 pixels) or 8K (7680×4320 pixels)
A higher resolution generally results in a better viewing experience, with more detailed images and a more immersive atmosphere. However, it also requires more bandwidth and processing power to maintain a smooth stream.
Chromecast Gen 3 and Netflix resolution
The Chromecast Gen 3 is a capable streaming device that can handle up to 4K resolution at 60fps. However, the actual resolution of your Netflix streams depends on several factors, including:
- Internet speed: A minimum speed of 25 Mbps is recommended for 4K streaming.
- Netflix plan: You need a 4K-enabled Netflix plan to access 4K content.
- Content availability: Not all Netflix content is available in 4K.
- Device capabilities: The Chromecast Gen 3 can handle 4K, but your TV or display might not be 4K-capable.
Checking the resolution on your Chromecast Gen 3
Now, let’s get to the good stuff! There are a few ways to check the resolution of your Netflix streams on your Chromecast Gen 3:
Method 1: Using the Netflix app
You can check the resolution of your Netflix streams directly within the Netflix app:
- Open the Netflix app on your Chromecast Gen 3.
- Start playing a video.
- Press the three vertical dots on the top-right corner of the screen.
- Select “Info” or “Stats for Nerds.”
- Look for the “Resolution” or “Video Resolution” section, which will display the current resolution of your stream.
Method 2: Using the Chromecast settings
You can also check the resolution of your Chromecast Gen 3 through the device’s settings:
- Open the Google Home app on your mobile device.
- Tap the account button in the top-right corner.
- Select “Mirror device” and then choose your Chromecast Gen 3.
- Tap the three vertical dots in the top-right corner.
- Select “Settings” and then “Device settings.”
- Scroll down to the “Display” section and look for the “Resolution” or “Video Resolution” option.
Method 3: Using a third-party app
There are several third-party apps available that can help you check the resolution of your Netflix streams:
One popular option is the “Chromecast Stream Info” app, available on both iOS and Android:
- Download and install the Chromecast Stream Info app.
- Launch the app and select your Chromecast Gen 3 from the list of available devices.
- Tap the “Stream Info” button.
- Look for the “Resolution” section, which will display the current resolution of your stream.
Troubleshooting low resolution issues
If you’re experiencing low resolution issues with your Netflix streams on your Chromecast Gen 3, try the following:
- Check your internet speed: Ensure your internet speed meets the minimum requirements for 4K streaming (25 Mbps).
- Restart your Chromecast Gen 3: Sometimes, a simple restart can resolve connectivity issues.
- Update your Chromecast Gen 3: Make sure your device is running the latest firmware.
- Check your Netflix plan: Verify that your Netflix plan supports 4K streaming.
- Check content availability: Ensure the content you’re trying to stream is available in 4K.
- Check your TV or display: Ensure your TV or display is 4K-capable and configured to receive 4K signals.
Conclusion
In conclusion, checking the resolution of your Netflix streams on your Chromecast Gen 3 is a relatively straightforward process. By using one of the methods outlined above, you can verify whether you’re getting the best possible viewing experience. Remember to troubleshoot any low resolution issues by checking your internet speed, Chromecast firmware, Netflix plan, and content availability.
Resolution is a critical aspect of the streaming experience, and with a little know-how, you can ensure you're getting the most out of your Chromecast Gen 3 and Netflix subscription.
| Resolution | Description |
|---|---|
| SD (480p) | Standard Definition, 640×480 pixels |
| HD (720p) | High Definition, 1280×720 pixels |
| FHD (1080p) | Full High Definition, 1920×1080 pixels |
| UHD (4K) | Ultra High Definition, 3840×2160 pixels |
Happy streaming, and remember to keep an eye on that resolution!
Frequently Asked Question
Get to know the best ways to check the resolution on Netflix using Chromecast Gen 3!
Is there a way to check the resolution on Netflix using Chromecast Gen 3?
Yes, you can check the resolution on Netflix using Chromecast Gen 3 by following these steps: Press the Chromecast button on your remote, then select “Settings” > “Display” > ” Resolution”. From there, you can select from a range of available resolutions, including 4K, 1080p, and 720p, depending on your TV’s capabilities.
What is the maximum resolution supported by Chromecast Gen 3?
The Chromecast Gen 3 supports up to 4K resolution at 60fps. However, to achieve this, your TV must also support 4K resolution and have an HDMI 2.0 port.
Can I adjust the resolution on Netflix using the Netflix app?
No, you cannot adjust the resolution on Netflix using the Netflix app. However, you can adjust the video quality by going to “Account” > “Settings” > “Video quality” and selecting from a range of quality settings, including “Low”, “Medium”, “High”, and “Auto”. Note that this will affect the overall video quality, not the resolution.
Why is my Chromecast Gen 3 not streaming in 4K?
There could be several reasons why your Chromecast Gen 3 is not streaming in 4K. Ensure that your TV supports 4K resolution, your Chromecast is connected to an HDMI 2.0 port, and you have a stable internet connection. Also, check that the content you’re trying to stream is available in 4K. If you’re still having issues, try restarting your Chromecast and TV.
Can I check the resolution on Chromecast Gen 3 using a mobile app?
No, there isn’t a mobile app that allows you to check the resolution on Chromecast Gen 3. You can only check the resolution on the Chromecast itself by following the steps mentioned earlier.