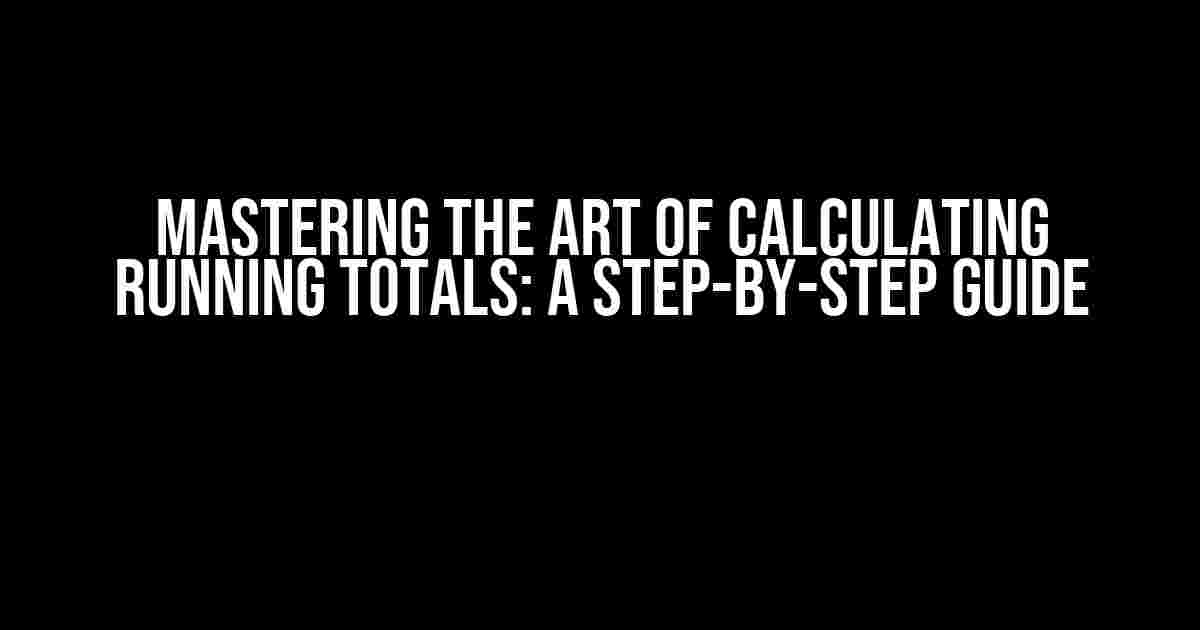Are you tired of manually calculating running totals in your spreadsheets? Do you struggle to keep track of values in adjacent columns? Worry no more! In this comprehensive guide, we’ll show you how to calculate a running total of values in a column until the total is less than the values in an adjacent column. Buckle up, and let’s dive into the world of spreadsheet magic!
Understanding the Problem: Running Totals 101
Before we dive into the solution, let’s break down the problem. Imagine you have a table with two columns: `Values` and `Threshold`. Your goal is to calculate a running total of the `Values` column until the total is less than the corresponding value in the `Threshold` column. Sounds simple, right? But, trust us, it’s not as easy as it seems.
| Values | Threshold |
|---|---|
| 10 | 50 |
| 20 | 70 |
| 30 | 80 |
| 40 | 90 |
In this example, we want to calculate the running total of the `Values` column until it’s less than the corresponding `Threshold` value. But, how do we achieve this?
The Solution: Using Formulas and Functions
Don’t worry, we’ve got your back! We’ll use a combination of formulas and functions to solve this problem. Introducing the `SUMIFS` and `IF` functions – your new best friends!
Step 1: Calculate the Running Total
First, we’ll calculate the running total of the `Values` column using the `SUMIFS` function. This function allows us to sum a range of cells (our `Values` column) based on multiple criteria.
=SUMIFS(B:B, B:B, "<="&A2)In this formula, `B:B` is the range of cells we want to sum (our `Values` column), and `A2` is the cell containing the current `Threshold` value. The `<=”&A2` part ensures we only sum values that are less than or equal to the current `Threshold` value.
Step 2: Check if the Total is Less than the Threshold
Next, we’ll use the `IF` function to check if the running total is less than the corresponding `Threshold` value.
=IF(SUMIFS(B:B, B:B, "<="&A2)<A2, SUMIFS(B:B, B:B, "<="&A2), "")In this formula, we’re checking if the running total (calculated in Step 1) is less than the current `Threshold` value (`A2`). If it is, we return the running total; otherwise, we return an empty string (`””`).
Step 3: Apply the Formula to the Entire Column
Now, let’s apply the formula to the entire `Values` column.
=IF(SUMIFS(B:B, B:B, "<="&A2:A10)<A2:A10, SUMIFS(B:B, B:B, "<="&A2:A10), "")In this formula, we’re applying the logic from Step 2 to the entire range of cells `A2:A10` (assuming your data is in cells A1:B10). This will give us the running total of the `Values` column until it’s less than the corresponding `Threshold` value.
Putting it All Together
Now that we have our formula, let’s put it into practice!
| Values | Threshold | Running Total |
|---|---|---|
| 10 | 50 | =IF(SUMIFS(B:B, B:B, “<=”&A2)<A2, SUMIFS(B:B, B:B, “<=”&A2), “”) |
| 20 | 70 | =IF(SUMIFS(B:B, B:B, “<=”&A3)<A3, SUMIFS(B:B, B:B, “<=”&A3), “”) |
| 30 | 80 | =IF(SUMIFS(B:B, B:B, “<=”&A4)<A4, SUMIFS(B:B, B:B, “<=”&A4), “”) |
| 40 | 90 | =IF(SUMIFS(B:B, B:B, “<=”&A5)<A5, SUMIFS(B:B, B:B, “<=”&A5), “”) |
In this example, we’ve applied the formula to each row, and the `Running Total` column shows the accumulated values until it’s less than the corresponding `Threshold` value.
Tips, Tricks, and Variations
Now that you’ve mastered the art of calculating running totals, here are some additional tips and variations to take your skills to the next level:
- Use named ranges: Instead of hard-coding the column ranges, use named ranges to make your formulas more flexible and easier to maintain.
- Employ error handling: Add error handling to your formulas to ensure that if the data is incomplete or contains errors, your calculations won’t break.
- Explore alternative functions: Consider using alternative functions like `SUMIF`, `SUMIFS`, or even array formulas to solve the problem.
- Apply to different data structures: Adapt the formula to work with different data structures, such as tables, pivot tables, or even Power BI datasets.
Conclusion
Calculating running totals until the total is less than values in an adjacent column might seem like a daunting task, but with the right formulas and functions, it’s a breeze! By following the steps outlined in this guide, you’ll be able to tackle even the most complex spreadsheet challenges. Remember to stay flexible, adapt to different scenarios, and always keep learning.
Happy calculating, and don’t forget to share your own spreadsheet wizardry with the world!
Frequently Asked Question
Get answers to the most pressing questions about running total of values in a column until the total is less than values in an adjacent column!
How do I calculate a running total of values in a column until the total is less than values in an adjacent column?
You can use a combination of formulas to achieve this. Assuming your data is in columns A and B, you can use the following formula: =IF(SUM(A$1:A1)
What if I want to ignore certain values in the running total calculation?
No problem! You can modify the formula to exclude certain values by adding an IF condition. For example, if you want to ignore values in column A that are less than 10, you can use the following formula: =IF(SUM(IF(A$1:A1>=10,A$1:A1,0))
Can I apply this formula to multiple columns?
Absolutely! You can modify the formula to apply to multiple columns by adjusting the column references. For example, if you want to calculate the running total of values in columns A and C until the total is less than the value in column B, you can use the following formula: =IF(SUM(A$1:A1,C$1:C1)
How do I prevent the formula from returning a cumulative total?
To prevent the formula from returning a cumulative total, you can modify it to reset the running total when the condition is met. For example, you can use the following formula: =IF(SUM(A$1:A1)>=B1,””,A1). This formula will reset the running total to the current value in column A when the total reaches or exceeds the value in column B.
Can I use this formula with other types of data, such as dates or text?
Yes, but with some modifications. The formula assumes that the values in column A are numeric. If you’re working with dates or text, you’ll need to adjust the formula accordingly. For example, if you’re working with dates, you may need to use the DATEVALUE function to convert the dates to a numeric value. If you’re working with text, you may need to use a different aggregation function, such as LEN or CONCATENATE. Be creative and experiment with different formulas to achieve your desired result!