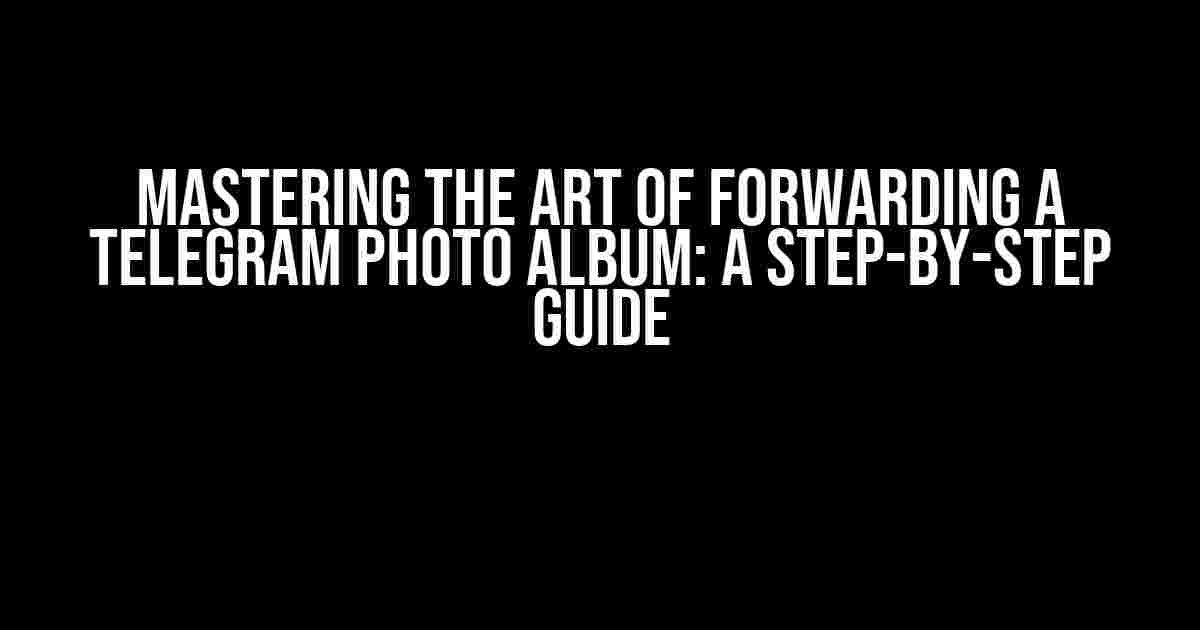Are you tired of manually sharing individual photos from a Telegram photo album one by one? Do you want to learn the secret to forwarding an entire album in a snap? Look no further! In this comprehensive guide, we’ll walk you through the process of forwarding a Telegram photo album with ease.
Why Forwarding a Telegram Photo Album Matters
In today’s digital age, visual storytelling is more important than ever. Telegram’s photo album feature allows users to share multiple photos at once, making it a powerful tool for creatives, marketers, and social media enthusiasts. However, what happens when you need to share that album with someone else? That’s where forwarding comes in.
Forwarding a Telegram photo album saves time, reduces clutter, and makes it easier to share your content with others. Whether you’re a social media manager, a content creator, or just a casual Telegram user, mastering this skill will take your communication game to the next level.
Prerequisites: Understanding Telegram Photo Albums
Before we dive into the nitty-gritty of forwarding an album, let’s cover the basics. A Telegram photo album is a collection of multiple photos shared in a single message. To create an album, simply select multiple photos while composing a message. Telegram will then automatically create an album, displaying each photo as a preview.
Here are some key features to keep in mind:
- Telegram photo albums can contain up to 10 photos.
- Albums can be shared in both individual and group chats.
- Recipients can view and download individual photos from the album.
Forwarding a Telegram Photo Album: A Step-by-Step Guide
Now that we’ve covered the basics, let’s get hands-on! Follow these easy steps to forward a Telegram photo album:
-
Open the Telegram app and navigate to the chat containing the photo album you want to forward.
-
Tap and hold on the album message until a menu appears.
-
Select the
Forwardoption from the menu. - Forward button to complete the action.
-
The entire photo album will be forwarded to the selected chat, including all photos and captions.
Troubleshooting Tips
If you encounter any issues while forwarding a Telegram photo album, try these troubleshooting tips:
-
Ensure you have the latest version of Telegram installed.
-
Check your internet connection and retry the forwarding process.
-
If the album is large, try forwarding it in smaller chunks (e.g., 2-3 photos at a time).
-
Reach out to Telegram’s support team if the issue persists.
Advanced Forwarding Techniques
Now that you’ve mastered the basics, let’s explore some advanced forwarding techniques to take your Telegram skills to the next level:
Forwarding Multiple Albums at Once
Did you know you can forward multiple albums in a single message? To do so:
1. Select the first album you want to forward. 2. Tap and hold on the album message until a menu appears. 3. Select theForwardoption. 4. Choose the chat or contact you want to forward the albums to. 5. Tap theForwardbutton. 6. Repeat steps 1-5 for each additional album you want to forward.
Forwarding Albums with Captions
When forwarding an album, you can include a custom caption to provide context or add a personal touch. To do so:
1. Follow the standard forwarding process outlined above. 2. Before tapping theForwardbutton, tap theEditicon (pencil) next to the caption field. 3. Enter your custom caption and tapDone. 4. Tap theForwardbutton to complete the action.
Best Practices for Forwarding Telegram Photo Albums
To get the most out of forwarding Telegram photo albums, keep the following best practices in mind:
| Best Practice | Description |
|---|---|
| Keep it concise | Avoid forwarding massive albums that may overwhelm recipients. Keep albums concise and relevant to the conversation. |
| Use descriptive captions | Incorporate descriptive captions to provide context and help recipients understand the content of the album. |
| Organize albums by topic | Organize your albums by topic or theme to make it easier to find and share relevant content. |
| Be mindful of file size | Be aware of the file size of your albums, as large files may take longer to upload and download. |
Conclusion
Mastery of forwarding Telegram photo albums is a valuable skill that can save you time, reduce clutter, and enhance your communication experience. By following the steps outlined in this guide, you’ll be well on your way to becoming a Telegram power user. Remember to explore advanced techniques, troubleshoot common issues, and follow best practices to get the most out of this powerful feature.
Now, go ahead and share those gorgeous photo albums with the world!
Happy forwarding!
Frequently Asked Question
Get the scoop on forwarding a Telegram photo album with these frequently asked questions!
Can I forward a Telegram photo album to other chats or users?
Yes, you can forward a Telegram photo album to other chats or users. To do so, open the album, tap the “Forward” button, and select the chat or user you want to share it with.
Will the album’s original caption be forwarded along with the photos?
No, the original caption will not be forwarded along with the photos. When you forward an album, only the photos will be shared, and you’ll need to add a new caption if you want to include one.
Can I forward a Telegram photo album to a group chat?
Yes, you can forward a Telegram photo album to a group chat. Just make sure you have the necessary permissions to share media in the group, and the album will be shared with all group members.
Is there a limit to the number of photos I can forward in a Telegram album?
No, there is no limit to the number of photos you can forward in a Telegram album. You can share as many photos as you want, and they will all be delivered to the recipient chat or user.
Can I edit the photos before forwarding the Telegram album?
No, you cannot edit the photos before forwarding the Telegram album. However, you can edit the photos before sharing them in the album, or you can share them individually and edit them before forwarding.