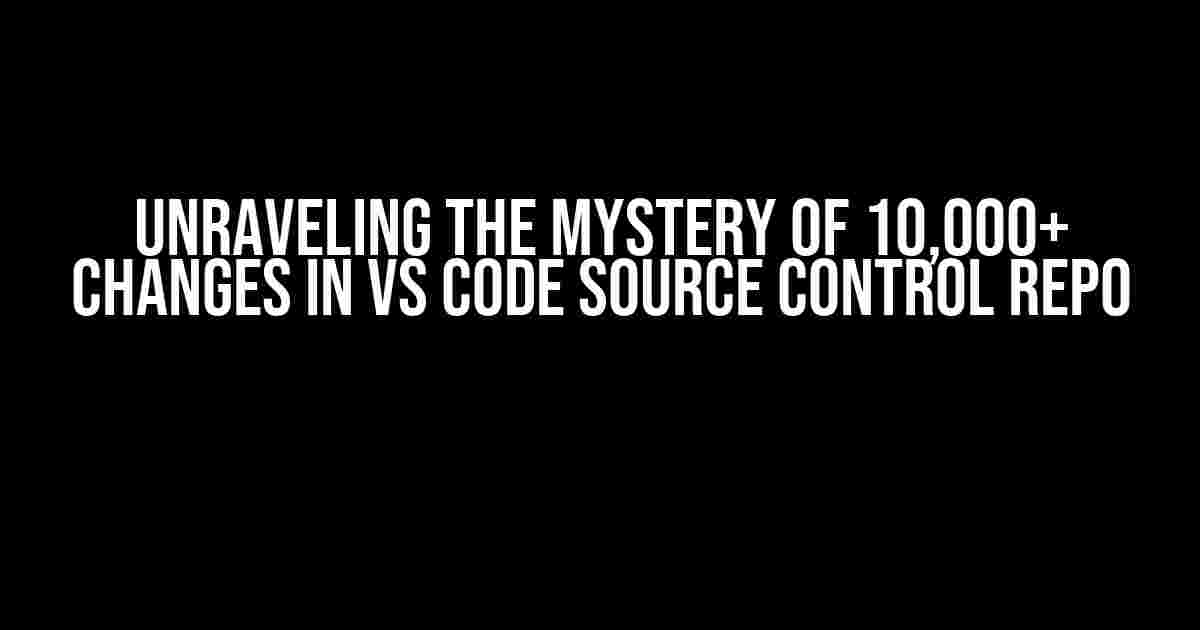If you’re reading this article, chances are you’ve stumbled upon the daunting sight of 10,000+ changes in your VS Code Source Control Repo. Don’t worry, you’re not alone! In this comprehensive guide, we’ll delve into the possible reasons behind this phenomenon and provide you with actionable steps to tackle the issue.
- What could be causing the 10,000+ changes?
- Step-by-Step Guide to Resolving the 10,000+ Changes
- Step 1: Take a Deep Breath and Stash Your Changes
- Step 2: Identify the Source of the Changes
- Step 3: Inspect the Commits and FILES Modified
- Step 4: Revert or Reset the Commits
- Step 5: Resolve Conflicts and Merge Branches (If Necessary)
- Step 6: Force Push the Changes (If Necessary)
- Step 7: Verify the Changes
- Troubleshooting Tips and Tricks
- Conclusion
What could be causing the 10,000+ changes?
Before we dive into the solutions, let’s explore some possible reasons why you’re seeing an unexpected influx of changes in your Source Control Repo:
- Accidental commits: Have you or a team member committed changes without realizing it? This can happen when working on a branch and accidentally committing changes meant for a different branch.
- Merge conflicts: When merging branches, conflicts can arise, leading to a large number of changes. If not resolved properly, these conflicts can snowball into thousands of changes.
- File system issues: Corrupted files, permission issues, or disk errors can cause VS Code to detect an unusually high number of changes.
- Plugin or extension misbehaviors: Sometimes, plugins or extensions can interfere with the source control system, resulting in an excessive number of changes.
- Repository corruption: In rare cases, the repository itself can become corrupted, leading to an overwhelming number of changes.
Step-by-Step Guide to Resolving the 10,000+ Changes
Now that we’ve identified potential causes, let’s follow a methodical approach to resolve the issue:
Step 1: Take a Deep Breath and Stash Your Changes
Before we begin, it’s essential to stash your local changes to prevent any accidental commits or overwrites:
git stashStep 2: Identify the Source of the Changes
Use the following command to identify the commits responsible for the majority of changes:
git log --graph --oneline --decorate --allAnalyze the output to identify the commits that introduced the bulk of the changes.
Step 3: Inspect the Commits and FILES Modified
Use the following command to inspect the commits and files modified:
git show --name-only <commit_hash>Replace `` with the actual commit hash from Step 2. This will display a list of modified files.
Step 4: Revert or Reset the Commits
Based on your analysis, decide whether to revert or reset the commits:
git revert <commit_hash>or
git reset --hard <commit_hash>Be cautious when using `git reset –hard` as it will discard all local changes.
Step 5: Resolve Conflicts and Merge Branches (If Necessary)
If you’ve identified merge conflicts, resolve them by opening the conflicting files and editing them manually. Once resolved, merge the branches:
git merge <branch_name>Step 6: Force Push the Changes (If Necessary)
If you’ve made changes to the remote repository, you may need to force push the updates:
git push --force origin <branch_name>Use caution when force pushing, as it can overwrite others’ changes.
Step 7: Verify the Changes
After completing the above steps, verify that the changes have been successfully resolved:
git statusand
git log --graph --oneline --decorate --allTroubleshooting Tips and Tricks
If you’re still struggling with the 10,000+ changes, try these additional troubleshooting steps:
- Check for hidden files and directories: Use the command `git ls-files –hidden` to identify hidden files and directories that may be contributing to the changes.
- Verify file system permissions: Ensure that you have the necessary permissions to read and write files in your repository.
- Disable and re-enable source control: Try disabling and re-enabling source control in VS Code to see if it resolves the issue.
- Check for VS Code extensions: Identify any extensions that may be causing issues and try disabling them temporarily.
- Seek help from your team or Git experts: If you’re still stuck, don’t hesitate to ask your team members or Git experts for assistance.
Conclusion
Dealing with 10,000+ changes in your VS Code Source Control Repo can be overwhelming, but by following this step-by-step guide, you should be able to identify and resolve the underlying issues. Remember to stay calm, take your time, and seek help when needed. Happy coding!
| Keyword | Description |
|---|---|
| In VS Code Source control repo | Refers to the source control system integrated into Visual Studio Code. |
| 10,000+ changes | A large number of changes detected in the source control repo, often causing confusion and concern. |
| Git stash | A Git command that temporarily saves local changes, allowing you to work on a different branch or resolve conflicts. |
| Git log | A Git command that displays a log of commits, helping you identify the source of changes. |
| Git show | A Git command that displays information about a specific commit, including modified files. |
| Git revert | A Git command that reverts a specific commit, undoing its changes. |
| Git reset | A Git command that resets the current branch to a specific commit, potentially discarding local changes. |
By following this comprehensive guide, you should be able to tackle the 10,000+ changes in your VS Code Source Control Repo and get back to coding with confidence.
Frequently Asked Question
In the magical world of source control, sometimes VS Code can get a bit overwhelmed. If you’re seeing 10,000+ changes in your repo, don’t panic! We’ve got the answers to your burning questions.
What in the world is causing this chaos?
This phenomenon is usually caused by a combination of factors, including uncommitted changes, merged branches, and conflicts. It’s like a perfect storm of code chaos! To tame the beast, try running `git status` in your terminal to get a better understanding of what’s going on.
How do I even begin to tackle this mess?
Take a deep breath and start by staging individual files or directories using `git add `. This will help you gradually work through the changes and commit them in manageable chunks. Remember, Rome wasn’t built in a day, and neither should your commits!
What if I just want to get rid of all these changes and start fresh?
We’ve all been there! If you’re feeling overwhelmed, you can try running `git reset –hard` to reset your local branch to the last commit. However, be warned: this will discard all local changes, so use with caution! Make sure you’ve committed any important changes before taking the nuclear option.
Can I prevent this from happening in the future?
Absolutely! Regularly committing changes and pushing to your remote repo can help prevent code chaos. Set reminders to commit and push your changes regularly, especially when working on large projects. Additionally, consider using `gitignore` files to ignore unnecessary files and keeping your project organized.
What if I’m still stuck and need further guidance?
Don’t worry, we’ve got you covered! VS Code has an amazing community and resources to help you navigate source control. Check out the official VS Code documentation, online forums, and tutorials for further guidance. If you’re still stuck, consider reaching out to a colleague or mentor for a helping hand.